
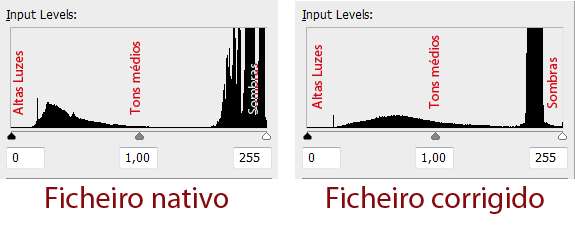 |
| OBS: Na imagem onde consta "Altas Luzes" deve ler-se "Sombras" e vice-versa! |
Em pós-produção existem algumas possibilidades de correcção deste problema. Trata-se duma ferramenta ideal para corrigir, por exemplo, rostos mal iluminados ou com sombras indesejadas provocadas por chapéus, contra luz, etc..
Todos sabemos que o ideal seria conseguir um equilíbrio perfeito da exposição na fase da captura mas nem sempre isso acontece ou é possível como foi o caso da foto da ave que serve de exemplo. Apesar de se ter efectuado a leitura de luz no modo "Pontual" na ave e apesar de ter sido feita uma compensação, de +1.7 Ev na exposição, toda a ave ficou escura. Ou seja, devido às grandes diferenças entre as zonas de sombras e altas-luzes (de vários Ev's) não foi possível conseguir uma exposição equilibrada.
Todavia, existem algumas ferramentas que em pós-produção nos permitem "salvar" certas imagens.
Hoje vou falar de duas que considero básicas e muito simples de utilizar: A correcção de Sombras/Altas Luzes e a correcção de níveis (Curvas) em Photoshop.
Todos sabemos que o ideal seria conseguir um equilíbrio perfeito da exposição na fase da captura mas nem sempre isso acontece ou é possível como foi o caso da foto da ave que serve de exemplo. Apesar de se ter efectuado a leitura de luz no modo "Pontual" na ave e apesar de ter sido feita uma compensação, de +1.7 Ev na exposição, toda a ave ficou escura. Ou seja, devido às grandes diferenças entre as zonas de sombras e altas-luzes (de vários Ev's) não foi possível conseguir uma exposição equilibrada.
Todavia, existem algumas ferramentas que em pós-produção nos permitem "salvar" certas imagens.
Hoje vou falar de duas que considero básicas e muito simples de utilizar: A correcção de Sombras/Altas Luzes e a correcção de níveis (Curvas) em Photoshop.
Ambos são extremamente simples de utilizar e produzem melhorias substanciais...
Em ficheiros RAW pode usar-se, logo na abertura do ficheiro, no "Camera RAW", a função “RECOVERY” para recuperar as altas luzes e”FILL LIGHT” para recuperar algumas sombras.
Caos tenhamos fotografado em JPG (ou estejamos já a editar a imagem neste tipo de ficheiro) podemos também recuperar e equilibrar essas diferenças entre altas luzes/sombras através do menu: IMAGE » ADJUSTMENTS» SHADOWS/HIGHLIGHTS…
Pois bem, não vou escrever muito pois as imagens de exemplo - "como reduzir sombras" - são elucidativas.
Para reduzir "Altas luzes" o processo é inverso.
Para reduzir "Altas luzes" o processo é inverso.
Os exemplos são para uma correcção da área total da imagem. Caso pretendamos corrigir as sombras/altas luzes apenas numa parte da imagem devemos, primeiro, fazer a selecção e delimitação dessa zona.
Como fazer a correcção utilizando a ferramenta "Sombras/Altas luzes" (Shadows/Highlights):
De seguida:
Obs:
Os valores indicados são para situações extremas!
Por norma deve ser evitado o emprego de valores tão elevados de recuperação (quer de sombras, quer de altas luzes) pois tornarão a imagem pouco realista. Todavia, caso seja mesmo necessário, deve ser compensado sempre um valor alto de recuperação de sombras com a introdução duma pequena percentagem de altas luzes também. No exemplo foi de 3% para homogeneizar melhor a ligação entre elementos de sombra e altas luzes.
Outra forma muito simples de "clarear" a imagem:
Obs:
Este segundo processo produz efeitos na totalidade da imagem e não serve para controlar/reduzir os contrastes entre altas-luzes/sombras. Ou seja, "clareia" as sombras mas, ao mesmo tempo, também os tons médios e até as altas-luzes contrariamente ao método anterior!
Obs:
Este segundo processo produz efeitos na totalidade da imagem e não serve para controlar/reduzir os contrastes entre altas-luzes/sombras. Ou seja, "clareia" as sombras mas, ao mesmo tempo, também os tons médios e até as altas-luzes contrariamente ao método anterior!
Seguindo-se o ajuste para baixo (conforme indicado pela seta) até ao valor pretendido:
Apesar desta ser uma explicação muito básica espero que, precisamente pela sua simplicidade, consiga ajudar os menos habituados a editar imagens em Photoshop.
Claro que existem ainda outros ajustes a ser feitos como o equilíbrio de brancos, de cores, de tons, etc., etc..


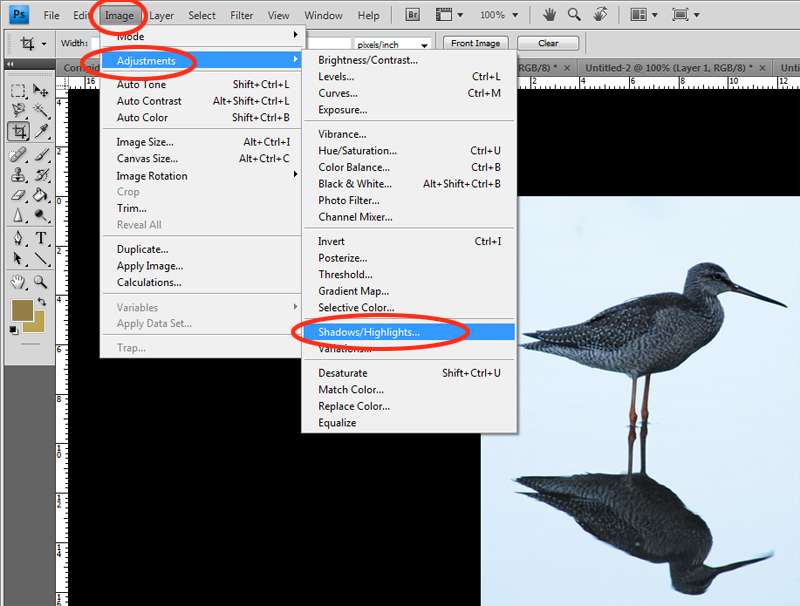

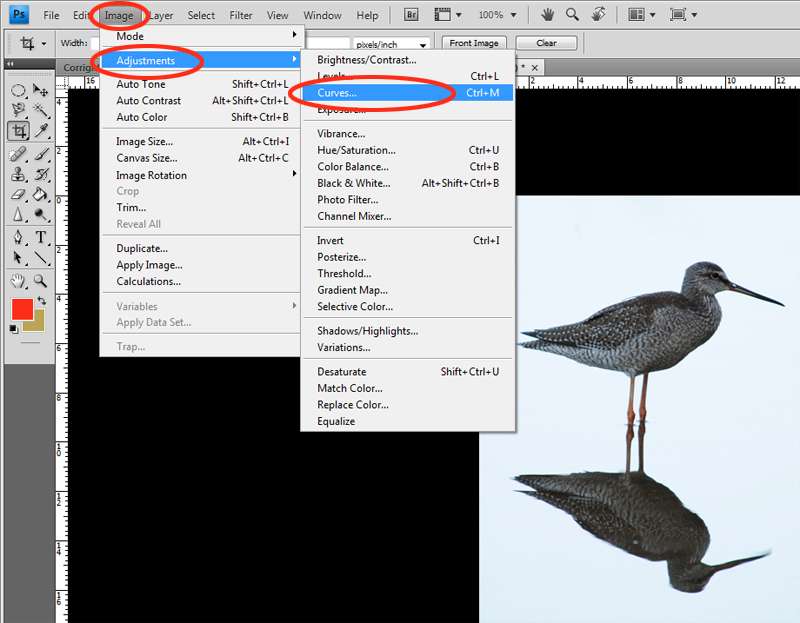
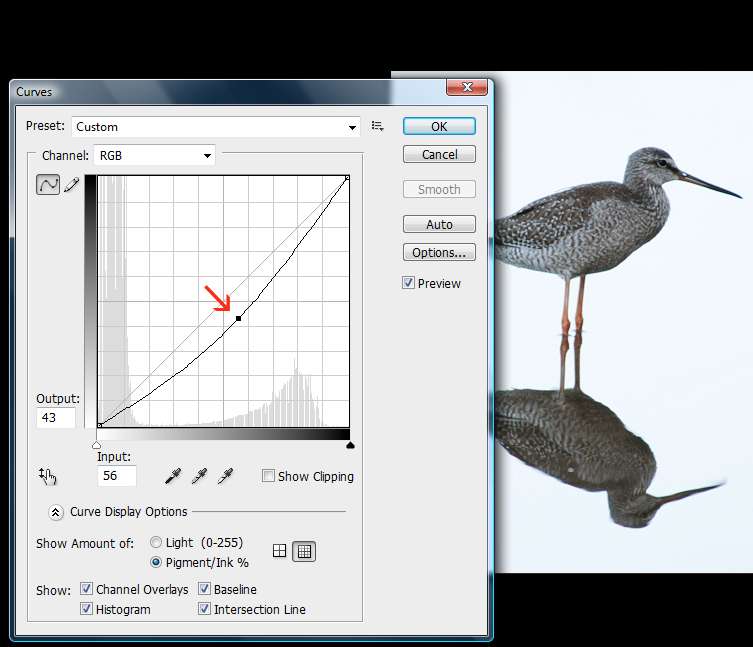





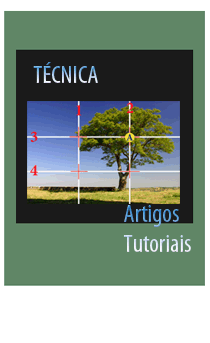
8 comentários:
Mesmo assim é complicado para um leigo e iniciado como eu no Photoshop!
Mas aqui ficam os meus agradecimentos.
Vou tentar!
Não é um processo fácil mas para quem usa bastante o Photoshop (que não é o meu caso) é facílimo de certeza.
Agradeço, claro, por mais uma explicação que dará jeito se necessário
Mfc e Fábio: Não acho que seja de todo difícil. Aliás penso que os processos indicados são os menos complicados para corrigir, de certa forma, a luminosidade das imagens.
Tentei explicar da melhor maneira e o mais detalhadamente possível… Acreditem que, com algumas tentativas, facilmente aprenderão a dosear os valores necessários e “dominarão” estas ferramentas!
Ola Jose,
Simples e eficaz, basta abrir a imagem escura e seguir a sequencia, que teremos a foto corrigida.
Gosto muito dos tutoriais para photoshop, Abraco.
Olá J. Loureiro,
Sua explicação foi bem feita. Realmente basta seguir o enunciado para ver o resultado imediato da correção. Simples assim.
Um abraço,
Cesar
Olá
Como faço fazer "a selecção e delimitação dessa zona".
Desculpe a ignorância mas estou a dar os primeiros passos.
obrigada
sc
Com a ferramenta “Quick Selection Tool” ou mesmo com outra opção “Magic Wand Tool”.
Com uma escolha certa do grau de tolerância consegue facilmente escolher “zonas” individuais da imagem que pretenda modificar duma só vez. Outra solução é a selecção sucessiva e aditiva de “zonas” mantendo pressionada a tecla “Shift”.
Oi José Loureiro, em primeiro lugar parabéns pelo blog! Tenho uma sugestão que aposto deve ser dúvida de muita gente... é sobre a foto de silhueta no contraluz e a priorização de fotometragem assunto/tema e sua compensação!
Enviar um comentário