Um dos problemas que frequentemente enfrentamos quando fotografamos em exteriores prende-se com a falta de condições ideais de luz.
Sob certas condições atmosféricas, nomeadamente em dias chuvosos ou encobertos, é “normal”, dada a temperatura e a qualidade da luz ambiente (sem recorrer ao acerto do “equilíbrio de brancos”), que as cores fiquem esbatidas e as fotografias com aspecto "deslavado", quase monocromático sem qualquer vivacidade. Nessas situações as cores finais da fotografia não correspondem às cores “reais” do que fotografamos ou que, pelos menos, esperaríamos obter… As cores ficam, assim, afectadas pela qualidade da luz que incide sobre os objectos ou sobre o cenário.
No entanto, em certas fotografias, a simples correcção posterior (caso fotografemos em RAW) do equilíbrio de brancos não é o suficiente para conseguir repor as cores de forma vibrante. Somente as corrige para o seu tom natural mas não compensa a qualidade e a pouca incidência de luz….
Então o que fazer para transformar essas capturas em fotografias com tons vibrantes e coloridos?
Sob certas condições atmosféricas, nomeadamente em dias chuvosos ou encobertos, é “normal”, dada a temperatura e a qualidade da luz ambiente (sem recorrer ao acerto do “equilíbrio de brancos”), que as cores fiquem esbatidas e as fotografias com aspecto "deslavado", quase monocromático sem qualquer vivacidade. Nessas situações as cores finais da fotografia não correspondem às cores “reais” do que fotografamos ou que, pelos menos, esperaríamos obter… As cores ficam, assim, afectadas pela qualidade da luz que incide sobre os objectos ou sobre o cenário.
No entanto, em certas fotografias, a simples correcção posterior (caso fotografemos em RAW) do equilíbrio de brancos não é o suficiente para conseguir repor as cores de forma vibrante. Somente as corrige para o seu tom natural mas não compensa a qualidade e a pouca incidência de luz….
Então o que fazer para transformar essas capturas em fotografias com tons vibrantes e coloridos?
Hoje em dia, fotografando no formato digital, a resposta é simples! Recorrer à edição digital!
Existem variadíssimas formas de corrigir, em posterior edição, este problema.
Existem variadíssimas formas de corrigir, em posterior edição, este problema.
Além disso, algumas das ferramentas, que adiante descreverei, possibilitam também realçar as cores e tons duma fotografia de modo a torná-los mais vibrante mesmo quando o resultado inicial já é satisfatório. Consegue-se, dessa maneira, um efeito mais acentuado.
Embora os “passos” dados não corresponderem à sequência mais correcta e usual, na imagem do topo (que serve apenas para ilustrar este artigo), podem verificar as diferenças dos resultados antes e depois da edição digital.
Falta agora responder à pergunta: Onde encontar e como usar tudo isso no Photoshop?
Embora os “passos” dados não corresponderem à sequência mais correcta e usual, na imagem do topo (que serve apenas para ilustrar este artigo), podem verificar as diferenças dos resultados antes e depois da edição digital.
Falta agora responder à pergunta: Onde encontar e como usar tudo isso no Photoshop?
Então, cá ficam algumas explicações acerca das ferramentas que podem experimentar usar...
Hue/Saturation e Vibrance
- As mais imediatas são, certamente, as usuais Hue/Saturation e Vibrance. A primeira incide directamente sobre o grau de saturação de cores da imagem ao passo que a segunda é mais subtil e dentro dum determinado grau de saturação, introduz mais ou menos vivacidade nas cores. Dentro da saturação, a menos que já estejam habituados ou que a fotografia o necessite mesmo, não aconselho a utilização do “Hue”: Isto afecta toda a matiz das cores conseguindo transformar por exemplo azuis em verdes ou laranjas… Mas, além destes existem ainda mais algumas ferramentas que o CS disponibiliza e que nos ajudam a realçar as cores conseguindo fotos mais apelativas. No entanto, tendo sempre presente que "cada caso é um caso", todos estas ferramentas de correcção do Photoshop podem ser usadas tanto isoladamente como em conjunto. Os controles de saturação e vivacidade, como já referi, são os mais imediatos e mais simples de usar. Todavia, produzem um efeito sobre toda a fotografia. Ou seja, saturam ou avivam de igual modo e na mesma proporção todas as cores que compõem a foto.
- Depois, segue-se o controlo sobre o Brightness/Contrast. Embora não pareça, ao aumentar-mos a quantidade de Brilho e Contraste estamos a avivar as cores e, acima de tudo, a acentuar as diferenças entre as várias tonalidades.
- De igual modo, outro método de conseguir análogo efeito é usar a ferramenta Curves. Seleccionando esta opção, fazendo a tradicional forma de "S" consegue-se aumentar o contraste geral da imagem.
- Quem possuir o CS 5 tem à sua disposição uma nova ferramenta: O HDR toning. Trata-se duma novidade face às anteriores versões do Photoshop que, de maneira muito simples (não sendo usado de modo exagerado de modo a tornar irrealistas as imagens), permite um bom controle sobre as cores, saturação, contraste... Além disso, possui uma série de efeitos pré-configurados.
- Existem ainda mais uma série de pequenos acertos que podemos fazer essencialmente sobre uma determinada cor que ocupe uma área em concreto da imagem. Por exemplo, escurecer um céu de modo a tornar o azul mais profundo e intenso através da ferramenta Replace color. Escolhendo esta ferramenta e seleccionando o azul do céu podemos trabalhar essa área (cor) da imagem. Esta ferramenta permite “trocar” uma determinada cor em concreto através da modificação da sua intensidade e luminosidade. Afectará, caso não seleccionemos somente um determinada área, toda a imagem mas, no caso de cores dominantes afectará de modo mais visível somente a cor seleccionada.
- Ainda idêntico, mas produzindo efeito global sobre a mesma cor, podemos usar o a ferramenta Selective color. Desse modo conseguem-se ajustes selectivos sobre uma determinada cor nomeadamente sobre a proporção de cada uma das cores que a compõem.
Nada como experimentar!



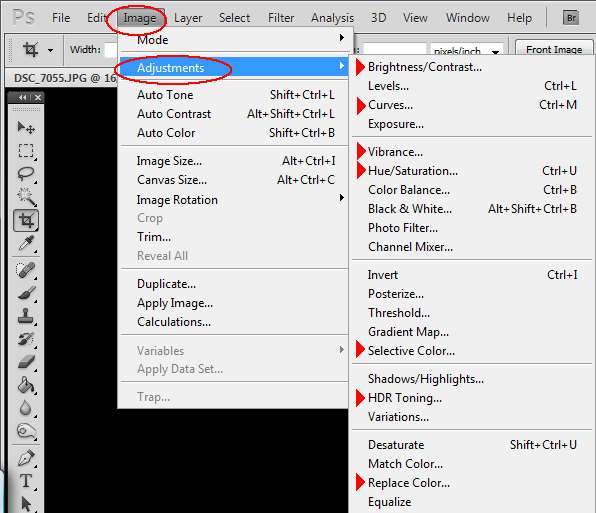





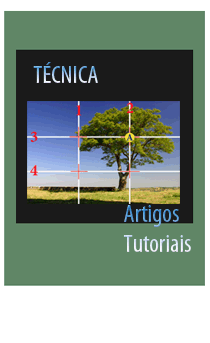
9 comentários:
Ola José
gosto do seu blog e
eu gostava uma ajuda sua
como remover halos sharpen no photoshop?
Olá Helder.
Dependendo do grau pode usar a ferramenta “Clone” seleccionando uma área a copiar que dê continuidade ao rebordo ou tentar homogeneizar as diferenças escurecendo somente a zona mais clara com a ferramenta “Burn tool”.
Aprecio a forma interessada como gosta de ensinar!
Parabéns pela sua disponibilidade.
Boa noite,
São extremamente úteis as suas dicas!
Gostaria de o convidar a visitar a minha "casa" e eventualmente deixar um comentário.
Saudações
António
Olá J. Loureiro.
Muito interessante a explicação em detalhes das ferramentes do C5.
Passei por essa dificuldade, meses atrás, quando fotografei uma formatura militar ao ar livre. O dia estava nublado e não consegui editar as fotos como queria. Vou reeditar a maioria delas,
utilizando o método ora revelado.
Um abraço.
P.S. Muito obrigado pela explicação do flash.
Cesar.
Caro José Loureiro, permita que discorde um pouco da sua metodologia :-)
Por favor sugira aos iniciados a utilização de adjustment layers em vez da modificação directa da imagem com "Image->Adjustments->...".
É muito mais flexível, não destrutivo e chega aos mesmos resultados.
O menu Image->Adjustments está lá para trabalhar as máscaras.
Caro Carlos,
Antes de mais, agradeço a sua oportuna sugestão :-)!
Aliás, tem toda a razão em discordar... Tecnicamente, o método que referiu será o mais correcto! Todavia, nunca fiz, neste espaço, qualquer alusão às modificações do trabalho por Layers. Tal como disse (e bem), por esse método, os resultados alcançados são os mesmos mas com mais flexibilidade… No entanto, receio que seja mais difícil, aos menos “acostumados” ao Photoshop, “trabalhar” por layers….
No entanto, fica aqui a sua sugestão para quem quiser tentar esse método!
Boa noite
Quero deixar aqui o meu agradecimento, pela forma como ensina os outros naquilo em que é muito bom. A fotografia.
O meu muito obrigado,
Jaime Henriques
Não tem de quê. Dentro do que sei e posso, tento fazê-lo da maneira mais simples possível e de modo a que seja compreensível a todos. Faço-o com todo o gosto.
É sempre bom “ouvir” algum “Feedback” dos leitores.
Obrigado, eu!
Enviar um comentário